DrugSense Virtual Conference Center
TeamSpeak for Windows: Software SETUP
DOWNLOAD - INSTALL - CUSTOMIZE
There are three parts to setting up the software:
- DOWNLOAD the software from the Teamspeak website
- INSTALL the software on your system
- CUSTOMIZE your microphone activation setting
1) How to DOWNLOAD TeamSpeak Client Software:
TeamSpeak is the software used to access our virtual conference center. It
is available as freeware and we recommend all users download and install version 2.
Follow the instructions on the TeamSpeak download page to download TeamSpeak 2 Client.
TeamSpeak Download page: http://goteamspeak.com/index.php?page=downloads
2) How to INSTALL TeamSpeak Client Software:
- When the download is complete, click OK to OPEN file which will begin the installation process.
- If the OPEN option is not available after the download process is complete, locate the file and double-click to begin the installation process: ts2_client_rc2_2032.exe
3) How to CUSTOMIZE TeamSpeak Client Software:
We recommend that you adjust your preferences to turn off voice activation for your microphone.
Changing to Push to Talk will give you better control of microphone activation.
- Double-click on your TeamSpeak icon to open the program:

- Click on the Settings menu at the top of the TeamSpeak screen:
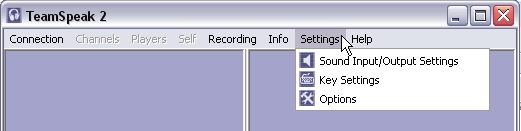
- Select the Sound Input/Output Settings from the Settings menu:
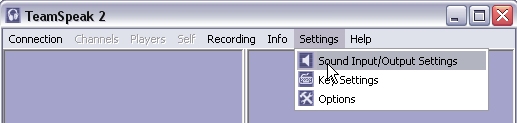
- Click the Push to talk radio button under Voice Send Method:
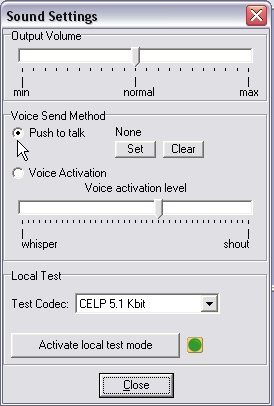
- Click the Set button to bring up the set key utility:
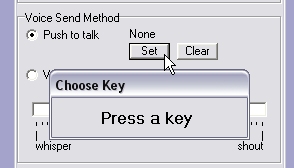
- Press the key on your keyboard that you would like to use to activate your microphone.
We recommend using the Shift, Ctrl or Alt keys
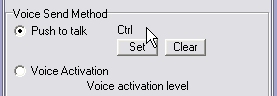
You are now ready to connect to our virtual conference center!
You may immediately proceed to our LOGIN page to try it out
OR
Scan through our OPERATING page to learn more about how to use your new software.
ALSO...
TeamSpeak provides several places to test your software. Please visit their Getting Started page
to access their Public Test Servers.
|